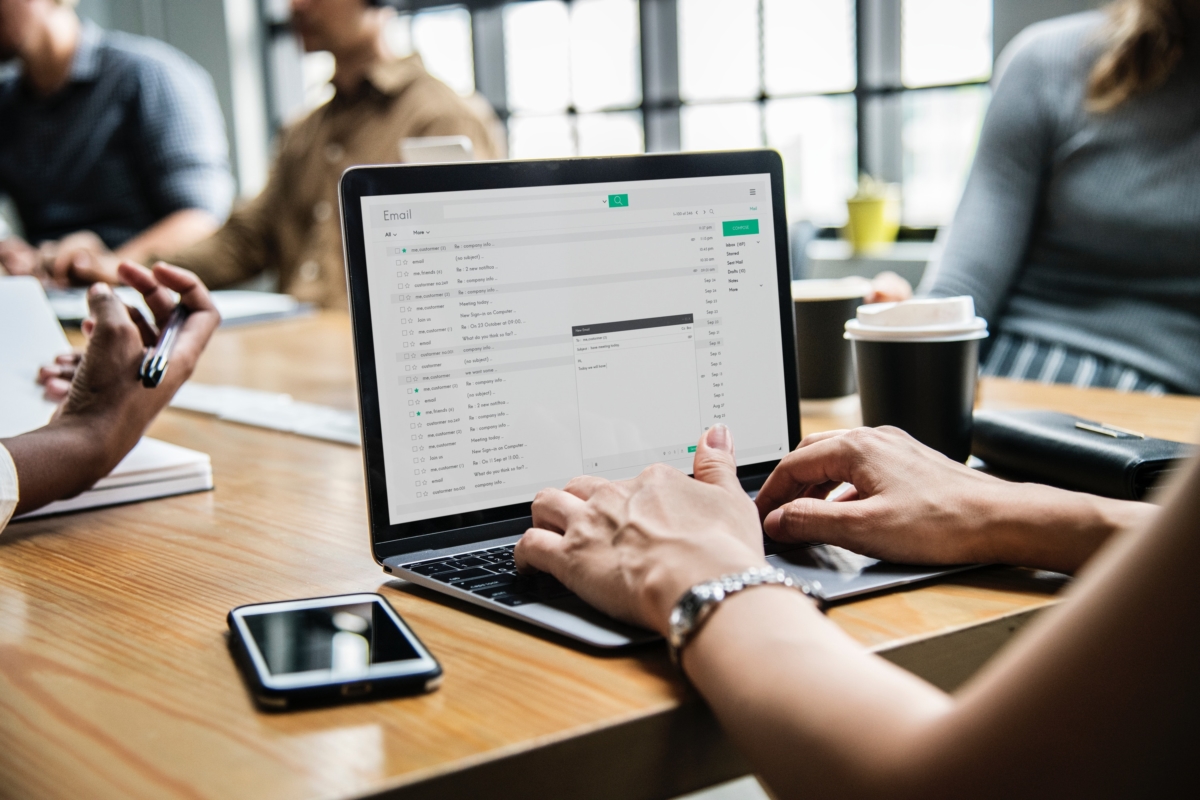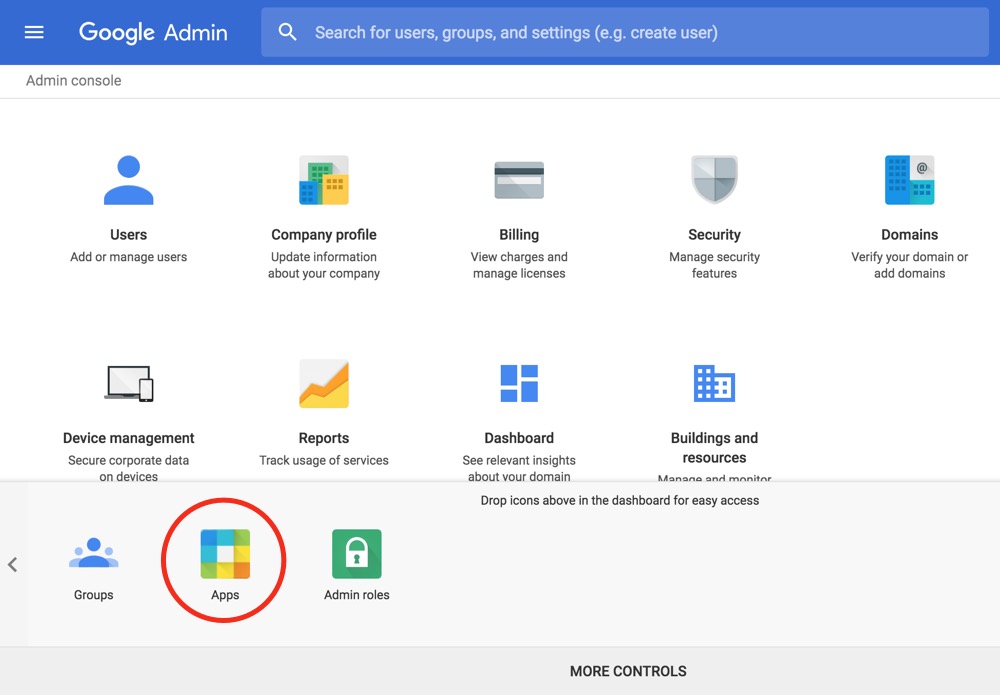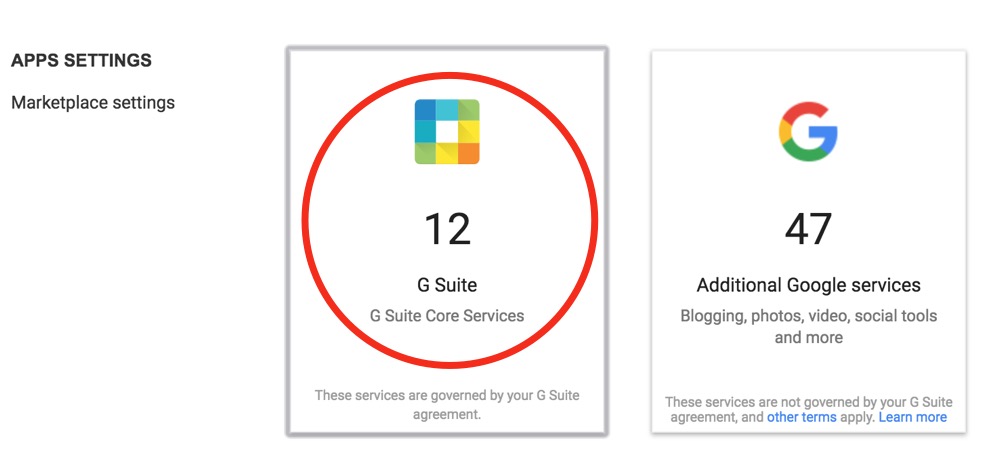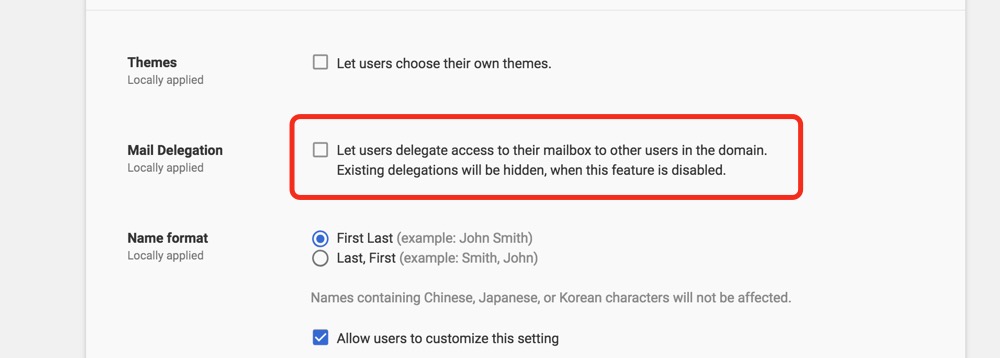Voici quelques explorations des possibilités de G Suite, pour les besoins de l’espace Coworking Neuchâtel. Le besoin de cet espace de coworking est assez simple: la petite équipe s’occupant de la gestion a besoin d’une boîte mail commune, afin de pouvoir répondre de manière coordonnée aux demandes des coworkers.
G Suite … et maintenant?
Ayant rencontré les limites d’un système bricolé consistant à forwarder les messages d’un compte mail principal vers ceux des différents collaborateurs, nous testons l’un des outils les plus populaires pour les petites entreprises: G Suite, une suite d’outils proposée par Google, qui comporte notamment Gmail.
Après avoir mis cela en place, nous cherchons comment permettre l’accès pour plusieurs collaborateurs à une même boîte mail. Quelques recherches en ligne réfèrent vers des outils tiers, des Apps s’ajoutant à G Suite…
Pourtant, la solution existe dans G Suite, mais elle est quelque peu cachée: c’est la délégation de messagerie (mail delegation).
Cette option est désactivée par défaut – pour pouvoir l’activer, il faut d’abord s’autoriser à accéder à cette option. C’est une procédure en plusieurs étapes:
Etape 1 : Activer la délégation de messagerie
Il existe un mode d’emploi sommaire de cette procédure, voilà comment cela fonctionne en détail:
Démarrer depuis la page générale d’administration: https://admin.google.com
Repérer l’icone “Apps”. Si elle n’est pas visible, cliquer tout en bas sur le label “More controls”
Après avoir cliqué sur Apps, Cliquer sur G Suite.
On arrive sur cette page:
Dans la liste des Apps, cliquer sur Gmail.
On arrive finalement sur la page de réglages. Cliquer sur le premier élément, “Paramètres utilisateur” (User Settings). On trouve enfin l’option de la délégation, qui est décochée par défaut.
Il faut donc cocher cette option. Cela affichera un message, indiquant que ces changements ne s’appliqueront qu’après quelques heures (“These changes may take several hours to propagate to all users”).
Etape 2: créer une délégation
“Une fois que cela est fait, tout utilisateur qui souhaite donner accès à sa messagerie à un tiers doit configurer la délégation de messagerie dans son compte Gmail.”
Il faut donc se rendre dans le compte Gmail qui sera partagé avec les collaborateurs. Voici la procédure décrite par Google.
- En haut à droite, cliquez sur l’icône des Paramètres.
- Cliquez sur Paramètres (Settings).
- Cliquez sur l’onglet Comptes et importation ou Comptes (Accounts).
- Dans la section “Déléguer l’accès à votre compte”, cliquez sur Ajouter un autre compte.
Comme indiqué, cette section “Déléguer l’accès…” (Grant access to your account) peut mettre quelques minutes, voire heures, à apparaître. Patience…
Si ça ne fonctionne pas, contactez l’assistance de G Suite pour obtenir de l’aide.
Limitations
Cette fonctionnalité pourra être utile, mais il existe malheureusement quelques limitations dont il faut être conscient:
- La délégation de G Suite ne fonctionne que dans l’interface Web. Elle n’est pas prise en charge par les clients email, notamment sur iOS / Android. Pas très pratique si vos collaborateurs utilisent des appareils mobiles pour communiquer…
- La délégation d’une Inbox G Suite n’implique pas automatiquement le partage des carnets d’adresse. Si vous souhaitez synchroniser vos contacts et groupes, il vous faudra chercher une solution pour cela…
Aller plus loin?
Vous avez réussi à mettre en place une inbox avec délégation à vos collaboratrices•eurs? Excellent.
Est-ce qu’on peut optimiser davantage la collaboration autour des emails? Il existe en tout cas un grand nombre d’outils pour faire cela, mon article suivant présente quatre applications qui peuvent améliorer ce processus au sein d’une petite organisation.